Sports Connect, a division of Stack Sports, is the leading provider of online registration and web design for youth sports clubs and organizations. We help sports clubs run more efficiently so they can spend more time and energy inspiring kids to love sports, rather than being buried in paperwork.
See a charge on your credit card from Stack Pay? Chances are - we helped you register a child for soccer, baseball, basketball, football, or a youth sports league!
• Registration dates and times, price, etc.
• Refunds
• Cancellations
• Transfers
• Team assignment, equipment, uniforms, etc.
Then please contact your club or organization directly by going to their main website. Sports Connect is not a sports organization and cannot provide you with a refund or cancellation.
Need Technical Support, please read our Parent Registration FAQs and you may be surprised how quickly you can find the answer to your questions.
Refunds will need to be provided by the organization with which you registered.
To request a cancellation or refund, please contact your club directly. Credit card information is not stored by Sports Connect, so all refunds will be provided by your club.
Refund policies differ for each organization, so please check with your club administrator for refund policy details.
Not sure how to get in touch with your club? We suggest you Google your club/organization name - this is usually the quickest and easiest way to find their main website and contact information.
Go to your organization’s website. If you do not know your organization's website URL, we suggest you Google your club/organization name - this is usually the quickest and easiest way to find their main website.
Click the Login button that is located in the upper right-hand corner of the screen.
Click the Forgot your Password? button, enter your email address, and then click Send Sign In Link or Reset Password.
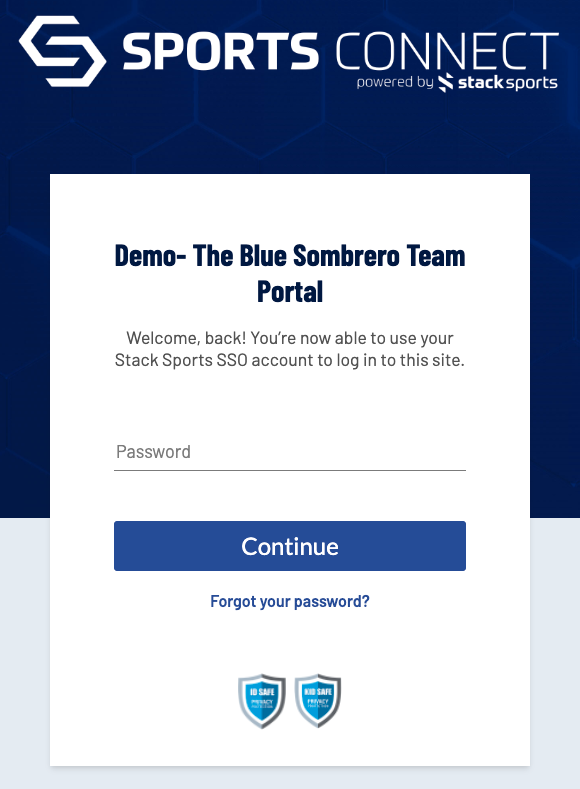
You will receive an email that will allow you to reset your password link. If you clicked Send Sign In Link you will receive an email with a direct link to your portal. Simply click Magic Link, and you will be signed into your account. If you do not receive your email reminder, make sure to check your spam/junk email folder.
3. I can't log in to my club's website. Now, what do I do?
First, make sure you are not on our corporate site. If you are on www.sportsconnect.com, then you are trying to log in in the wrong place.
We suggest you Google your club/organization name - this is usually the quickest and easiest way to find their main website.
Are you using the correct email and/or password? Click on the Forgot your Password? button, enter the email address you used to create your account, and then click on Forgot Password Your and a password reset email will be sent to the email address associated with your account.
4. I'm having trouble with registration (I get an error message or the page won't load). What should I do?
Chances are you need to clear out the cache in your internet browser. This can be done by holding down the CTRL button and hitting F5. Once the system has completed this, you will most likely need to log back into the website. If you were in the middle of a registration, you will be able to get the registration in your shopping cart (by clicking Go to Cart underneath the shopping cart picture) and pick up where you left off.
5. I signed my child up for the wrong program. Can I change which program my child is enrolled in or can I cancel our registration entirely?
To request a change in the division or a cancellation, please contact your club directly.
Transfer/cancellation policies differ for each organization, so please check with your club administrator for their policy details.
6. The Checkout screen won't accept my credit card. Why?
First, please make sure you have entered in all required information for your credit card correctly (i.e. name, address, number, expiration date, etc.). Note: The name on your account must match the name that is tied with the credit card.
Second, please make sure you have entered in your billing address as it appears in your credit card statement. Even something as simple as "street" instead of "st" will cause the system to reject your card.
If your security code is 000, try entering 001 instead.
Finally, some of our partners do not accept American Express. This is decided on a club-by-club basis. If this is the case, please try using a different credit card.
7. The site says there are no available programs for my child - what do I do now?
This means that registration has closed or that your son/daughter is not eligible to participate based on birth date or gender requirements set by the organization. You will need to contact your club or organization directly to find out if registration is still available for your child.
Note: Sometimes this will happen if the child's birth date is set incorrectly. You can check this by clicking on My Account in the upper right-hand corner of the page and then clicking on Edit Player Info next to your child's name. Please make sure your child's birth date is correct.
8. My child plays with an older age group and the system will not allow me to sign for the older division. How do I sign my child up for the older group?
Most clubs only allow players to sign up for a specific age group. If your child plays in an older group and that option is not available during registration, you will need to contact your club administrator directly so that your child can be placed in the older age group.
9. During registration, the system is telling me all fields marked with an * are required. But I have filled out every field! Why won’t it let me get to the next page?
Chances are you've missed a Date Selection question. Please click inside the box containing the answer you would like to select in order to highlight that field and move on
10. How can I change my username or email address?
You will need to go to your organization’s website and click on the Login button in the upper right-hand corner of the screen.
Click the Gear button to change any Account Information such as email address, address, or telephone number.

11. How can I finish the order I see sitting in my shopping cart?
If there is an incomplete registration in your account, you will see the details of the order in the shopping cart section on your account screen.
Click the Shopping Cart button to pick up right where you left off.

Follow the steps through to the checkout screen and make sure you click on the Submit button to complete the registration.
You will be able to tell that the order is complete because you will see an order confirmation screen with all of the details of the completed registration. You will also receive an order confirmation email to the email address you created your account with on the club's website.
12. Is my order complete?
You can make sure that your order is complete by logging into your account on your club's website and clicking on My Orders on the left hand side of the page.
You can also check your email to see if you received an order confirmation email - this email is like a receipt. Your child is not considered registered until you have received an order confirmation email.
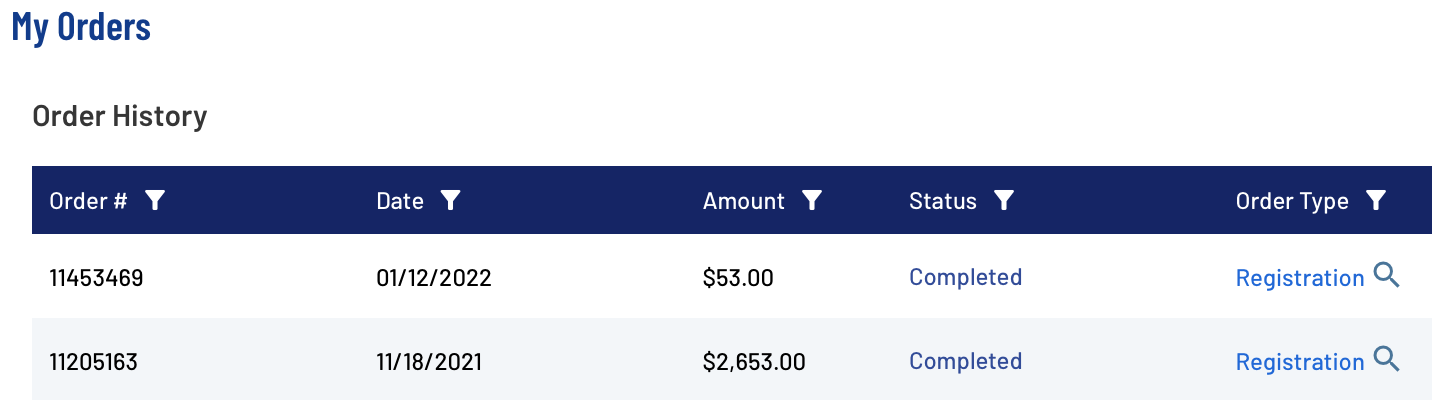
13. Tryout Acceptance - How will I find out if my child made a team?
You will receive a “Tryout Acceptance” email from your organization. This email will contain steps to accept your position on a team and pay for the season.
Note: If you know that your child has made a specific team, and you have not received the tryout acceptance email, there are a couple of options:
• Check your spam/junk mail folder for the email
• Check your account to make sure you signed up for tryouts via your website
• Call your club directly and check to see if they have assigned players to teams via the website
14. Tryout Acceptance - How can I accept the results of my child's tryout?
Once you receive the Tryout Acceptance email, you will need to go to your club’s registration website.
Click on the Login button in the upper right-hand corner of the screen and enter your username and password. (If you have multiple accounts, you will need to make sure you are logging in using the same username and password that you used to register your child. You will not be able to complete registration if you log into the wrong account.)
Click on the Accept or decline position button under your child's name. Follow all steps through to the checkout screen.
Select your desired method of payment. (If you are paying by credit card, make sure that all information on the checkout screen matches your card’s billing information exactly.)
Click Submit to process the registration.
You will receive an order confirmation email once the registration has been submitted.
15. I am enrolled in Automatic Recurring Billing and need to update the credit card number I am using to make payments. What should I do?
Update your CC info for future payment dates by navigating to the Open Balance module within your My Account dashboard and clicking the Edit Credit Card Info option next to a future payment date.
If you would like to cancel your subscription, you will need to contact your club directly. They will be able to cancel the subscription for you.
16. I still owe money for my child's registration. How can I make a payment or pay off my entire installment balance?
To make a payment on an open balance, you will need to first log into the account in which your child was registered.
Go to your organization’s website and log into your account.
Once you have accessed your account, look to the left-hand side of your My Account screen and click My Orders. You will see the order history for all of your orders. If you have a pending order, you will see a Pay button.
When you get to the payment screen, make sure your information matches the information on your credit card statement and enter the dollar amount that you would like to pay.
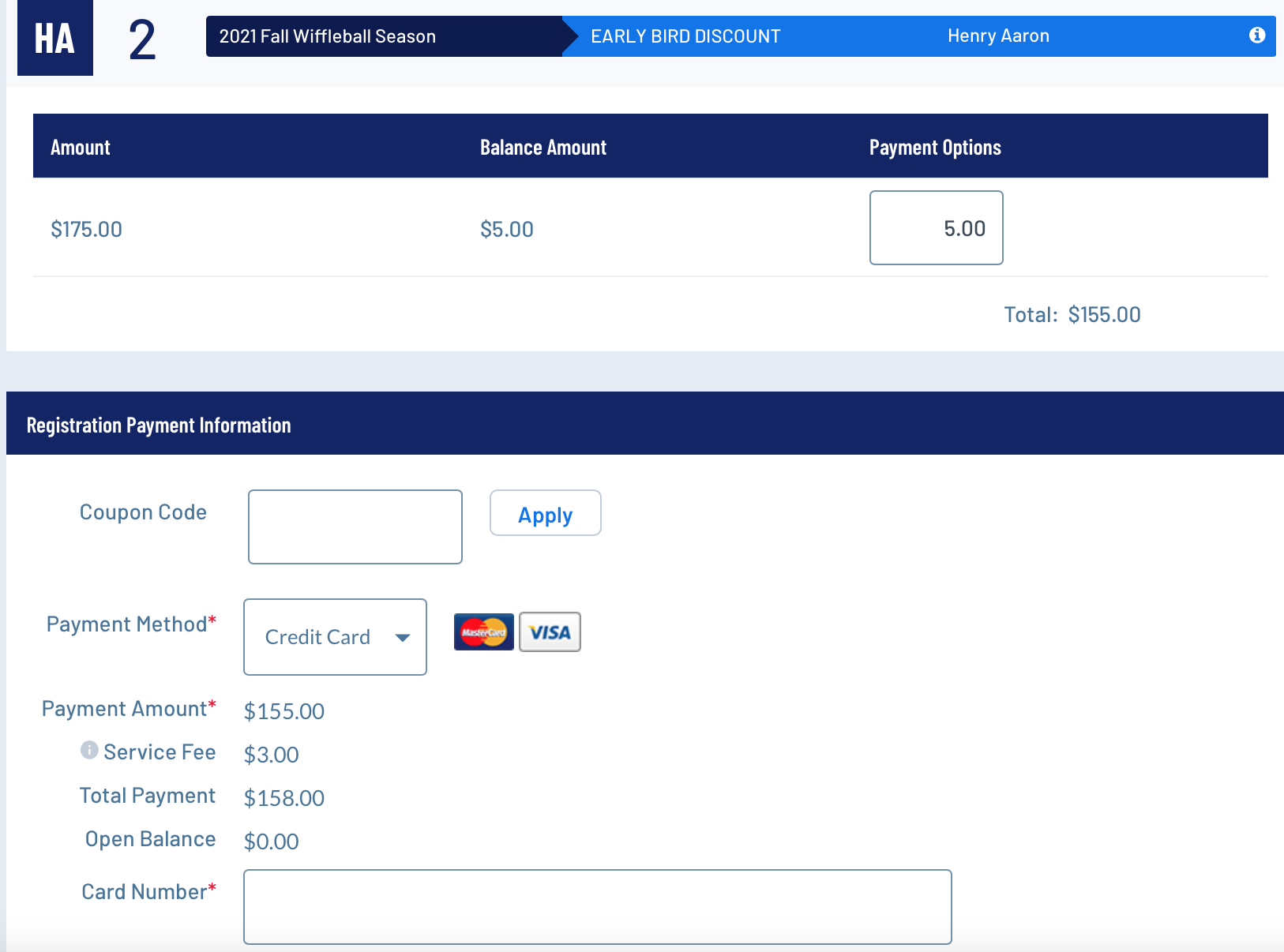
Submit your payment. A payment confirmation email will be sent to the email address entered in your registration account.
If you are enrolled in Automatic Recurring Billing (ARB) and need to pay off your entire installment balance, log in to your account on your organization's website, look to the right-hand side of your My Account screen, and click View/Pay next to your Open Balance.
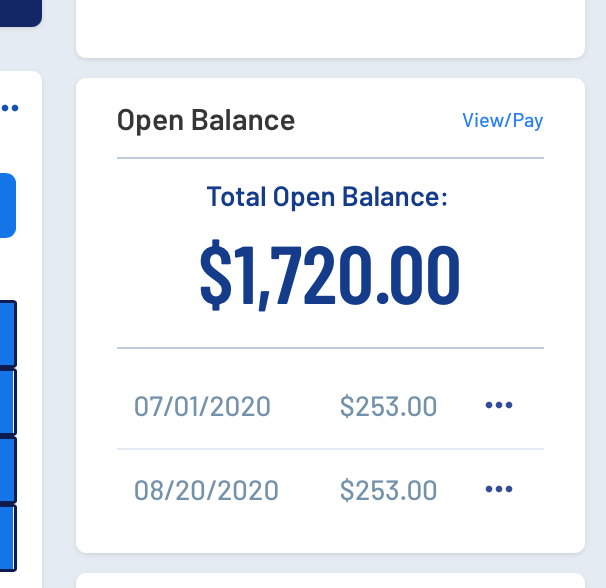
Place a checkmark next to each installment amount until you have placed a checkmark in every single check box.
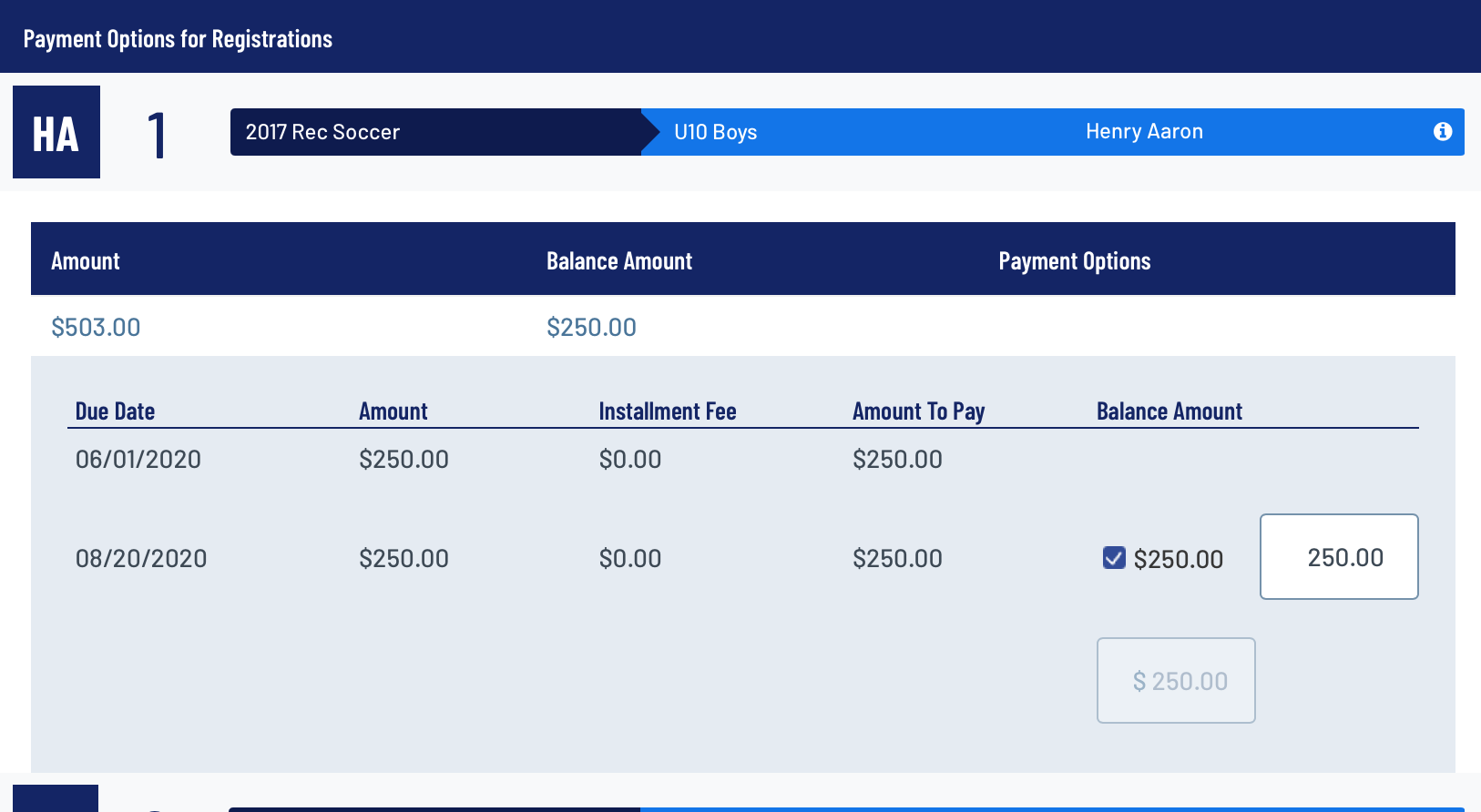
Scroll down and enter all of your credit card information. Submit your payment. A payment confirmation email will be sent to the email address entered in your registration account.
17. I do not want to pay via credit card. Are there other options available?
This is decided on a club by club basis. If your organization accepts payment by check, you will see that option on the checkout screen. If you do not see this option on the checkout screen, this means that your organization does not accept check payments. You will need to contact your organization directly to request a different method of payment.
18. How can I view my child's roster and schedule?
Log into the account in which your child is registered.
Then click the team that the child is playing on. This should be underneath your child's name:

This will take you to your child’s Team Page. Then view the Schedule tab and the Roster tab.
If you do not see a team listed beneath your child's name, look for Team Central in the menu. From here, click on Team Directory to find your child's roster or Posted Schedules to find your child's team's schedule.
19. How can I sign up to volunteer?
You can sign up to volunteer while you are registering your child.
During the registration process, select the appropriate program and role that you would like to sign up for and enter all required information.
If you did not sign up to volunteer while registering your child, you can sign up at a later date.
Log in to your account and click on Volunteer >> and then click on Find Volunteer Roles.
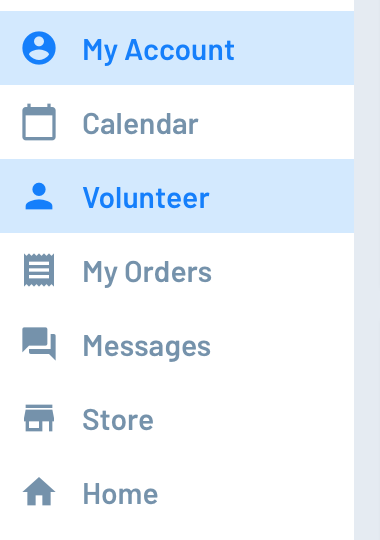
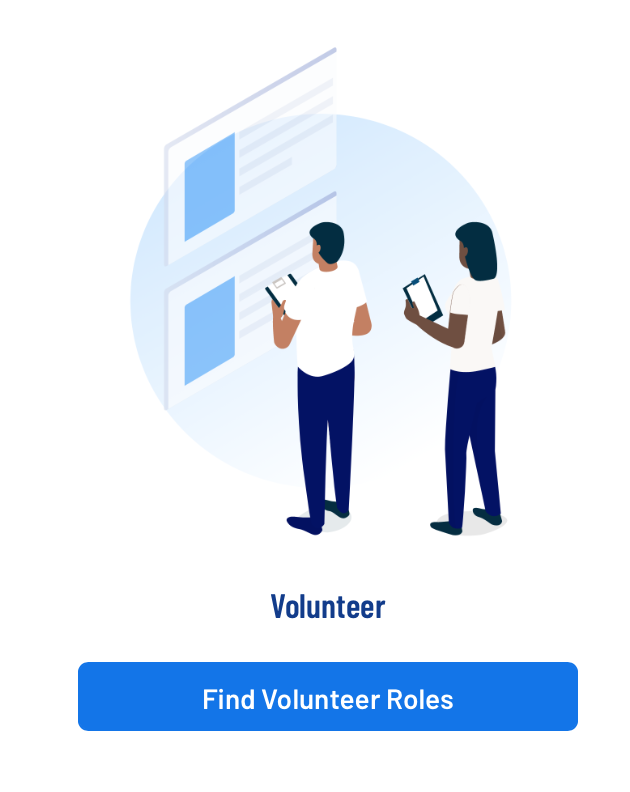
Select the program, division, and role that you wish to sign up for, choose to sign up yourself, click continue, and enter all required information.
Once you are a volunteer, the role will display in your account like the image below:

20. How can I view the privacy policy for this website?
First, here at Sports Connect, we meet the highest level of PCI Compliance to protect our users from any attempts of stealing information. Data is protected by safeguards put in place to ensure safety across our platforms. You may also refer to the "secure" icon in your web browser indicating a valid SSL certificate. This is typically located to the left of the URL.
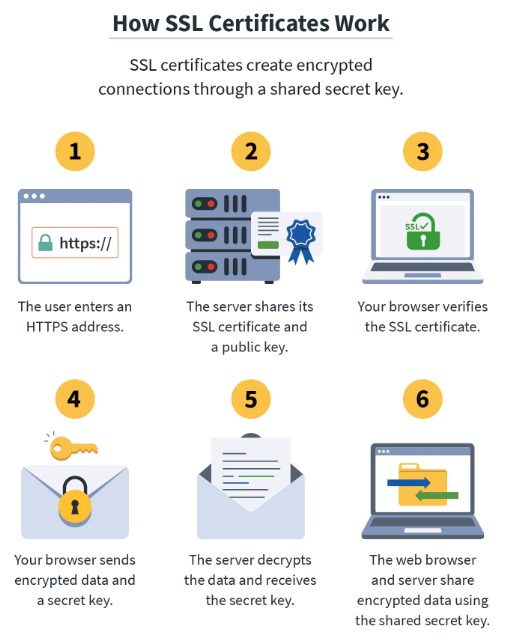
You may also view the Privacy Policy, Terms of Use, and COPPA links by scrolling to the very bottom of any page on your leagues website, and click on the link.
21. What happens when a Credit Card payment fails?
When a credit card payment fails both the admin and the parent are notified. If the failed payment occurs on the initial registration checkout, the item will remain in the shopping cart for future payment. If the failed payment occurs in a payment plan, the installment defaults to a manual payment in which the account holder will need to manually pay on the site.
Failed payments can occur for a variety of reasons:
• Billing Address mismatch
• Invalid Card
• Payment type is not accepted
• Insufficient Funds
If a billing address mismatch occurs on multiple payment attempts at checkout, the cardholder's bank will hold payment on the card for the risk of fraudulent charges. The bank will also hold these charges in a pending status on the card until further verified. Once verified, the pending charges will fall off of the cardholder's account.
22. I am not able to edit my Team Staff/Volunteer information. What do I do?
If you have registered as a Team Staff/Volunteer on your site and you see the First Name, Last Name, and Date of Birth fields are greyed out, this means you are on an integrated site. You will need to reach out to your club administrator, and they will be able to make these changes for you. Make sure to let the them know what needs to be changed, and what it needs to be changed to.